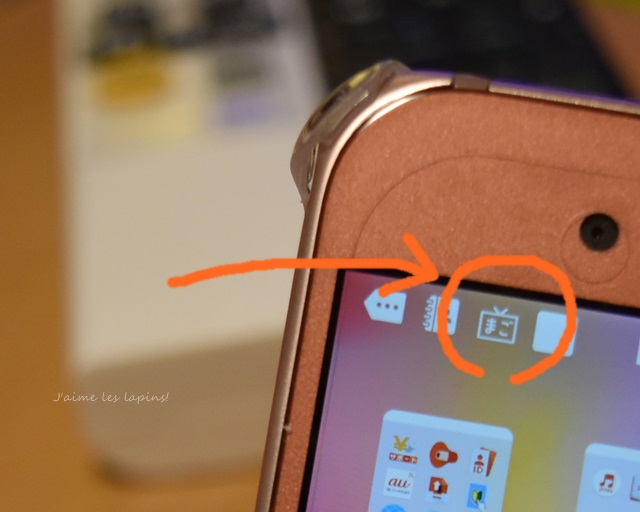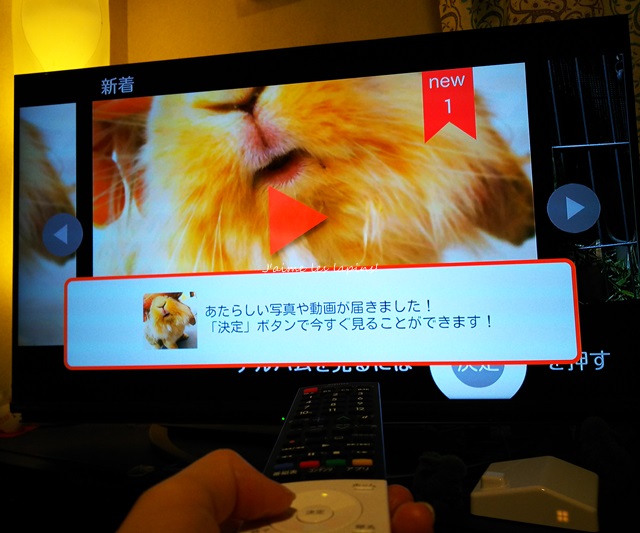「実際にこのまごチャンネルを
モニターさせて頂けませんでしょうか?」
卯月は株式会社チカクの代表様に申し出て、
快くご了承頂けたのでした(*n’∀’)n 。
後日宅配されてきたモニター品…

…因みに卯月さんは
機械若干得意ですスミマセン^^;
さあ、では設置してみましょう!
設置前に電話で報告してもらう
一番上に、
『まごチャンネルってこういうものだよ』
っていう案内と、
設置ガイドが入っています。
この案内書の「ご利用になる前に」には、
『まごチャンネルが届いたら、
届いたこととご利用開始NOを伝えましょう!』
とあります。
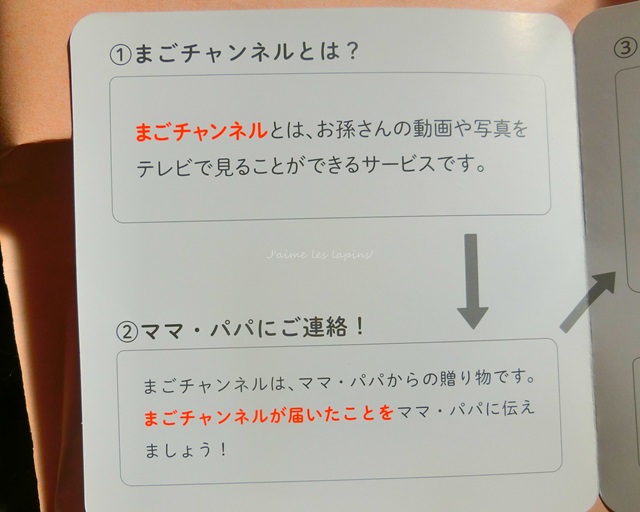
このご利用開始NOは、
画像を送信する側が使うアプリを
Google Playからダウンロードしたら
入力することになります。
なのでご両親からの連絡が来た時は、
間違わないように聞いておいてくださいね。
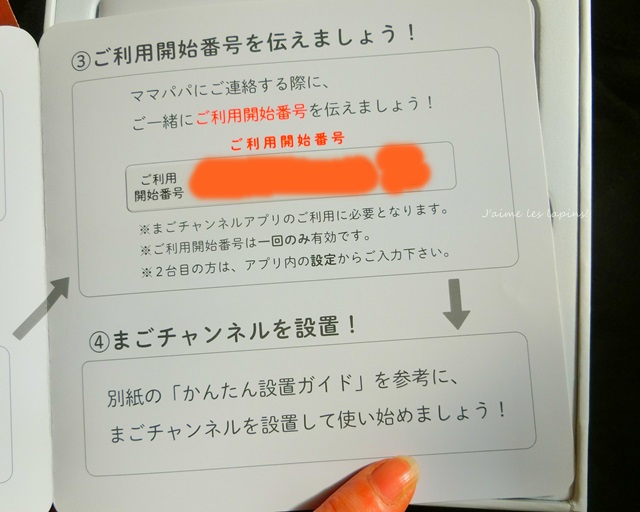
その後こちらが
アプリや動画を準備している間、
親御さんには頑張って
まごチャンネルを設置してもらいましょう!
また、帰省の時に設置してあげても
良いですね。
まごチャンネルの設置
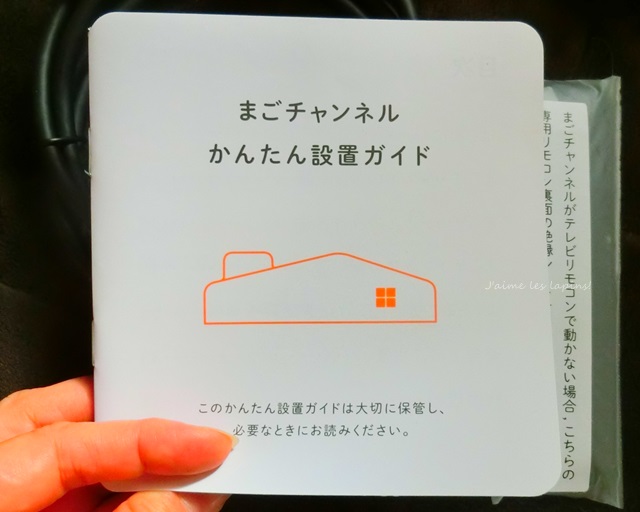
設置ガイドはとことん丁寧で、
本体と、部品を取り出す指示から
始まります。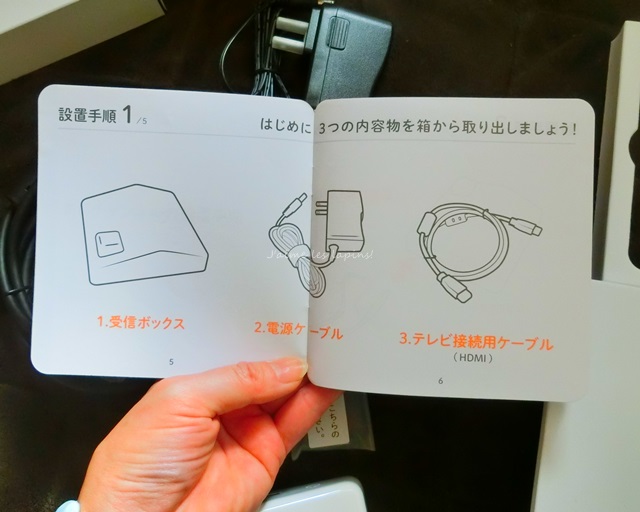
全部取り出してもらいましょう。




電源ケーブルを繋げる
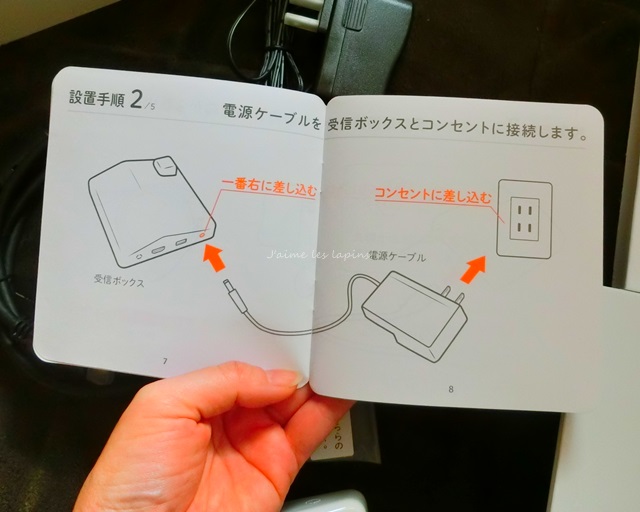
電源ケーブルを接続しますと、
まごチャンネル本体の窓が、
ぽわっと点滅し始めます。
電源が繋がった証拠です。
これは直ぐに消えてしまいます。
HDMIケーブルを繋げる

便利になりましたよね~、
映像+音声LRが1本で済むんですもの。
HDMIケーブル(テレビ接続用ケーブル)を
まず本体に接続。
もう片っぽをテレビ背面の左右どちらか
端っこにあるHDMI入力端子に挿します。


すると…
ゴソゴソプラグを挿しているうちに、
この時のウチの場合は
画面がまごチャンネルに変わってて
ビックリしました!
…私無意識に、先に外部入力端子見通して
合わせてたのかな?
入力切替で「まごチャンネル」を選ぶ
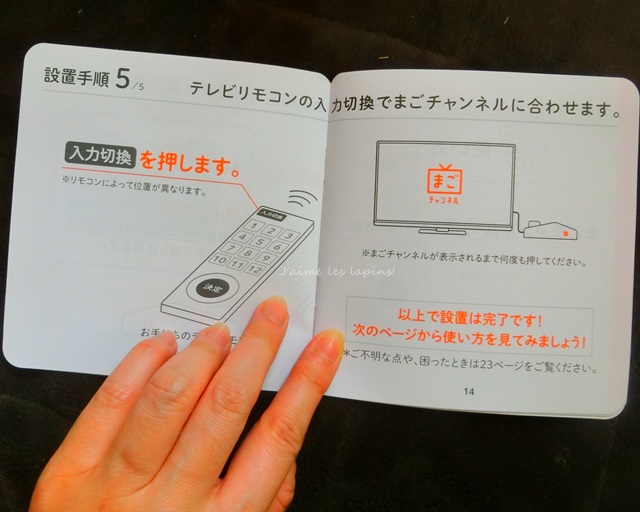
挿し込んだHDMI入力の番号が
まごチャンネルになるのですが、
それを話しても親御さんは分からないでしょう。
なので設置ガイドにある通り、
『まごチャンネルが出てくるまで、
入力切替ボタンを押して』貰います。
ウチは既にまごチャンネル画面に
なっていたので、

設置ガイドにもある通り
ここでTVリモコンの「決定」を押します。
すると一通りの説明が始まります。

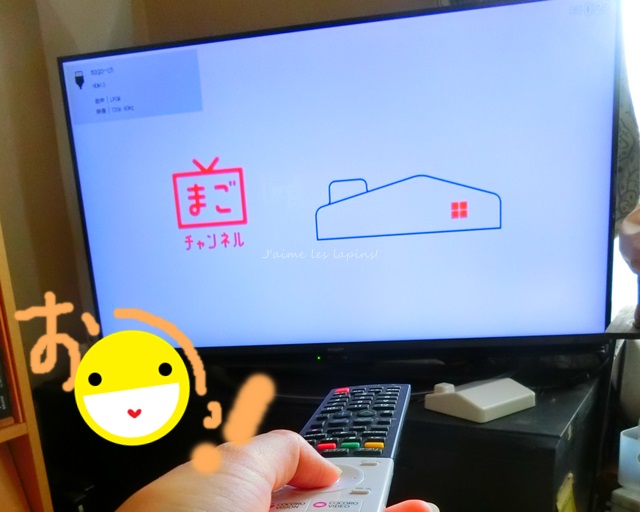
とっさに動画撮ったんですけど、
縦になっちゃったんです…(ーー;)
ご・ゴメンナサイ^^;^^;^^;
最後に
「準備ができたことを伝えましょう~」のアナウンスが
エンドレスで続きますが、これで設置終了です。
テレビの好きなチャンネルボタンを押して、
いつもの放送視聴に戻りましょう。
戻り方も、それでOKなんですよ(^_^)
もし画像・映像がまごチャンネルに
受信されている場合は、
普段真っ白い本体の窓が
ぽわっとオレンジに点滅し出します。
これが『動画・写真が届いたよ~』の合図です。
(↓プレゼン時の写真)
受信されている数ウィンドウが並びます。
それをリモコンで選んで見るわけです。

自分で虎次朗の動画をスマホで撮影し、
まごチャンネルに送って再生してみました。
うまく行きました!
しかも虎次朗が画面いっぱいに現れ、
カワイイモッフモフにスリスリしに
駆け寄って行ってしまいたくなります!
なるほど 実際に見てみて、
こういう魅力が把握できましたよね。
動画を見終わると、
点滅していた窓のあかりは消えます。
![]()
次回はスマホアプリ編を綴ってみたいと思います~(^_^)/~
続きを読む
親元にあるまごチャンネルに動画、画像を送るには、まごチャンネル用のアプリが必要です。Google Playでダウンロードしましょう。すぐに見つかるのでダウン[…]