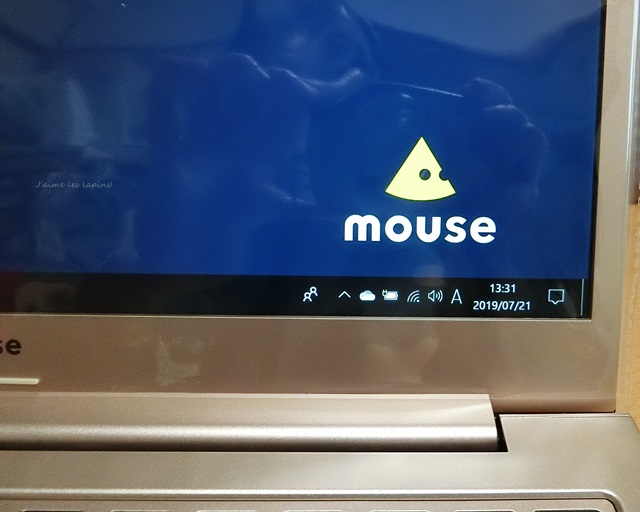さて 未だWindows7をしつこく使っている卯月さんは、Windows10を操作するのは初めてです!
マウスコンピューターのB401で、買う前に予行演習させて貰っちゃいました(笑)
たくさん写真撮ったので、ざっくりと「へ~こんな感じなんだ~」って感覚的に見て頂ければ(;^ω^)
では早速追って見て行きましょう❀

準備段階は非常に簡易化されており、1つ1つPCが聞いてきてくれるので、安心できました。
電源ボタンを押すと…


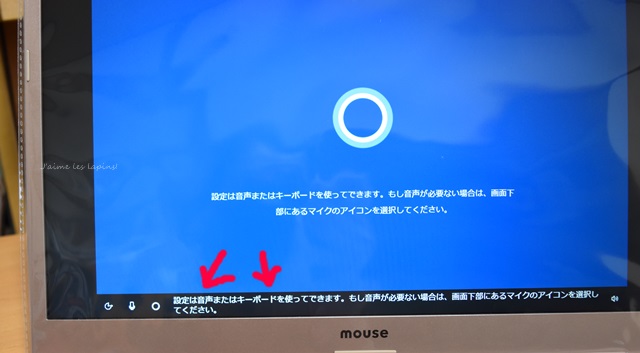
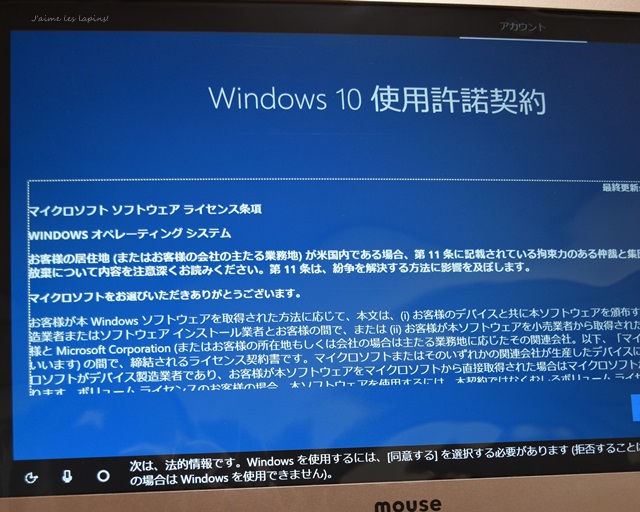
ずらーっと出てくるので、下までざーっと目を通しながらスクロール↓↓↓
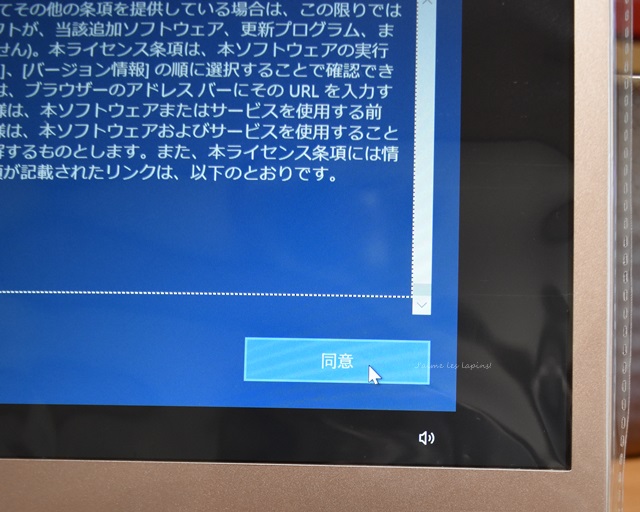
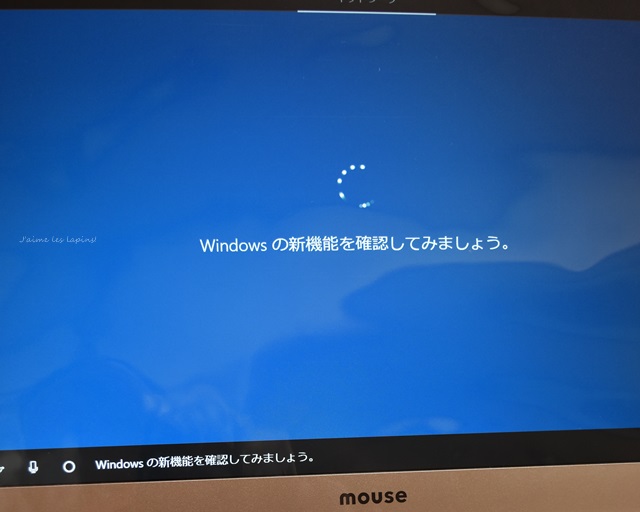
「サインイン」って出ました。
長年マイクロソフトを使っていたのでメアドや電話番号でサインイン出来ると思いきや、なかなかサインイン出来ない…
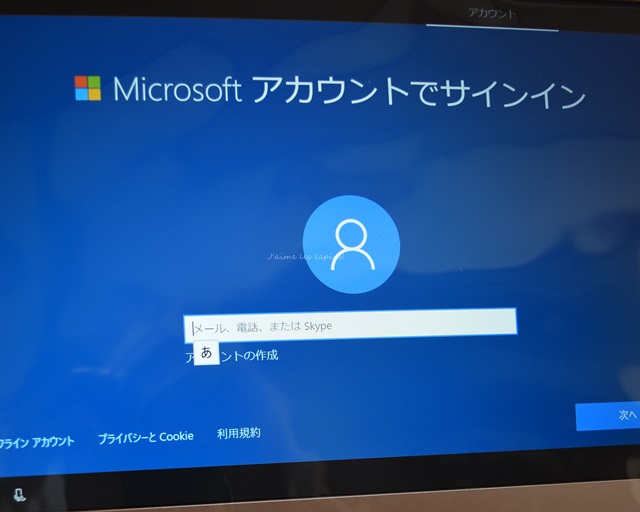
私が知らないうちに「マイクロソフトアカウント」とやらを作るようになっていたのか もしくは無視していたのか…(ーー;)
なので、「アカウントの作成」を選択しました。
言われる通りに進めていきます。
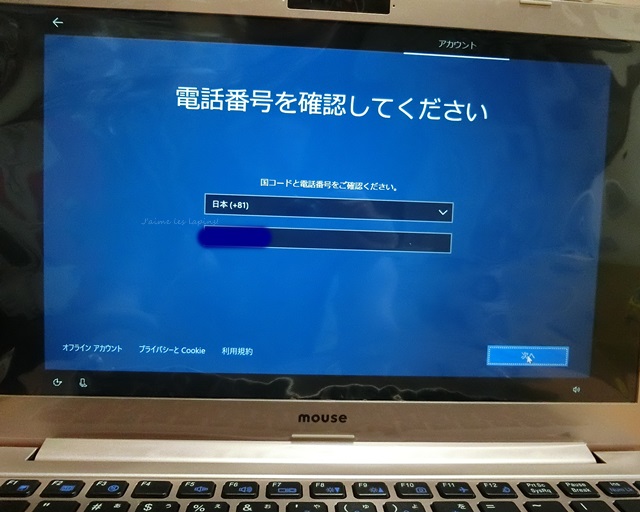
顔認証は便利!
このPCはモニター品なので、今回はスキップを選択。
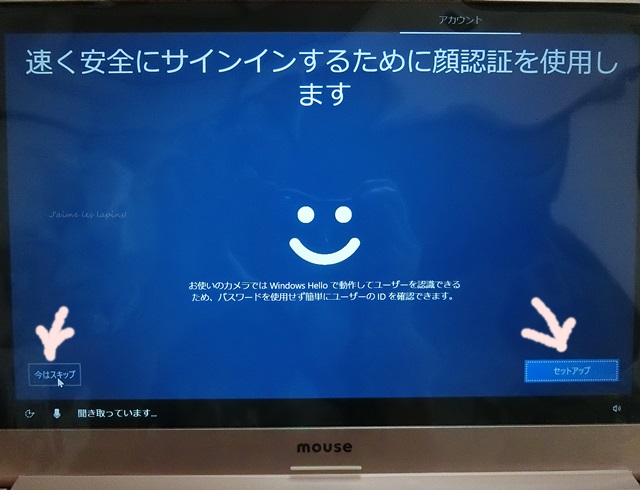
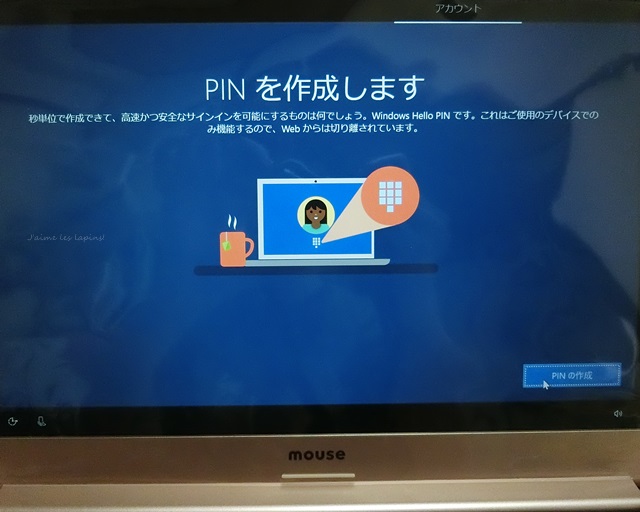
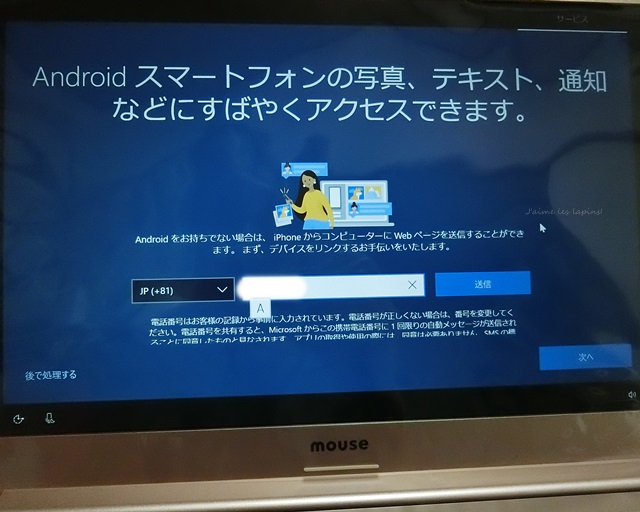
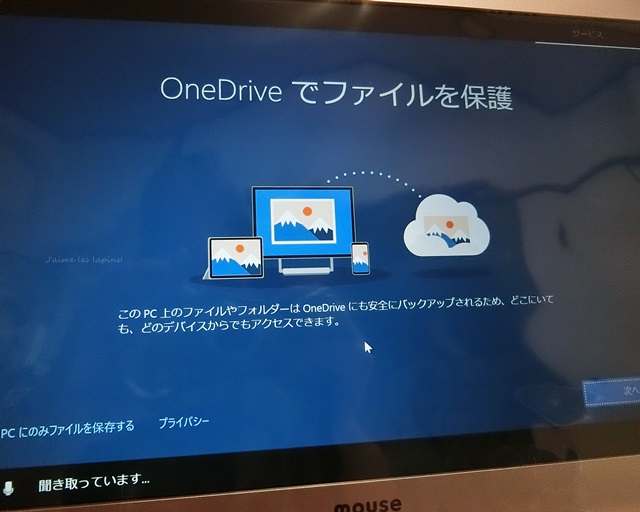
あれこれ適当に進めて、こんな画面が。
どうやらこれでラストのようです!
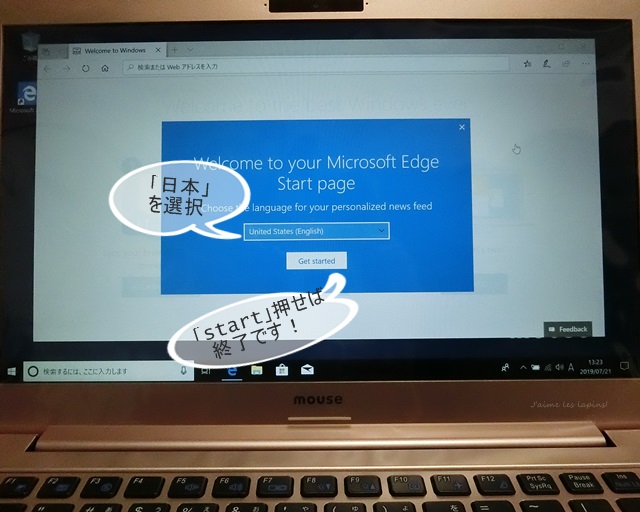
急にネットに繋がったらしい(´・ω・`)
私はいつもGoogle(とChrome)を使っているので、Googleを検索で呼び出します。
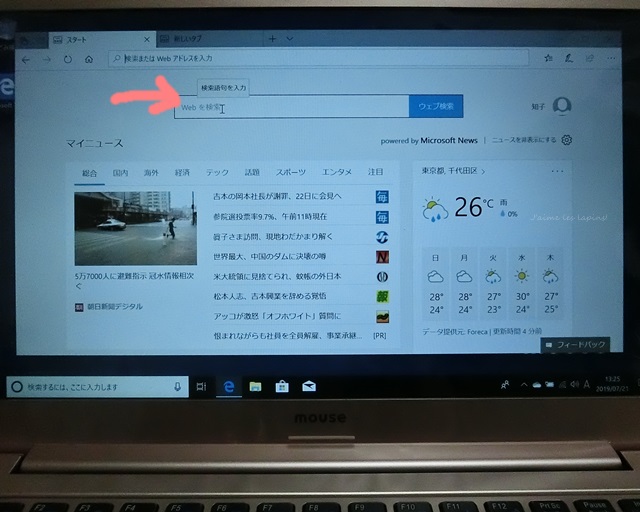
これでいつものネット環境になりました!
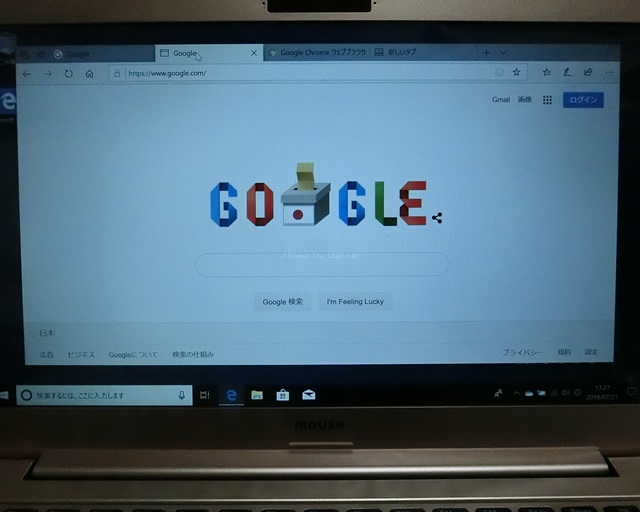
ここでGoogleにログインすれば、これまで通りの使い方が出来ます!
言われるとおりに進めてきただけ。
「今はよく分かんないから、後でやる。」という項目は、後々ゆっくり見れば済むことです。
あまりにもサクサク進んだので、「これでもういいの?」と驚いてしまいました(笑)
スマホに慣れている方々にとっては、悩まずに進められるでしょう∑d=(´∀`*)
以上、立ち上げまでのレポートをゆるーくお送りしましたm(_ _)m!